IBM License Metric Tool on VMware Cloud on AWS
Introduction
We are happy to announce that VMware Cloud on AWS has been added to the list of IBM Eligible Public Clouds (EPC) allowing customers to use the IBM Eligible Public Cloud Bring Your Own Software License (BYOSL) policy to flexibly manage licensing of IBM products on VMware Cloud on AWS. This is the result of joint engineering work between VMware and IBM.
In this document we define the technical prerequisites to deploy and license VMware Cloud on AWS SDDC with IBM License Metric Tool (ILMT).
Procedure
The following technical steps are required to successfully setup the ILMT tool:
- Prepare, deploy, and configure your VMware Cloud on AWS SDDC.
- Prepare a segment within the default Compute Gateway (CGW), configure the segment as routed. You can use custom CGWs if needed. The procedure below assumes that you are using default CGW.
- Define the ILMT deployment type and location of the “VM Manager Tool”.
- Deploy a VM with a supported operating system (OS) for ILMT VM Manager Tool. Use a static IP address.
- Define the ILMT deployment type and location of the VM Manager Tool
- Enable network access from the VM hosting the VM Manager Tool to the vCenter Server managing your VMware Cloud on AWS SDDC. You need to perform these steps on the Management Gateway. The following steps apply:
- Access the NSX Manager UI from the Cloud Service Portal (CSP)

- Navigate to the Security Tab, select Gateway Firewall on the left side and open Management Gateway
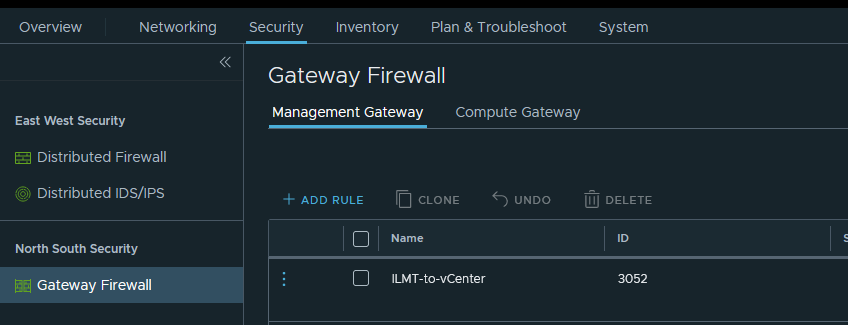
- Create a rule to allow the network traffic flow between the VM hosting the VM Manager Tool and the vCenter Server:
- Define a rule Name
- Specify the Source. Create a User-defined Group. Specify the IP of the VM hosting the VM Manager Tool.
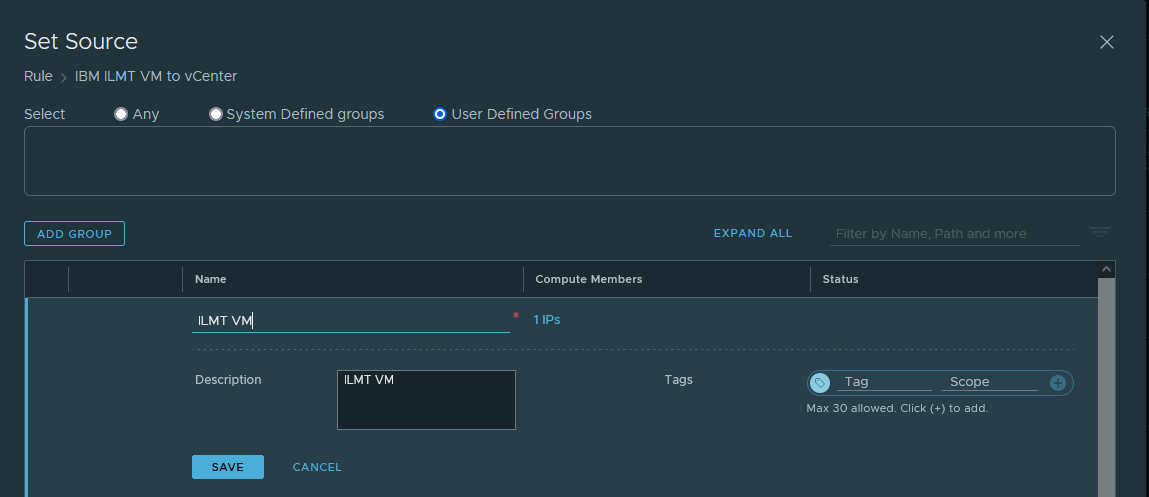
- Select Destination. Use System Defined groups and search for vCenter
- Specify Services from the drop-down list. Select HTTPS (443).
- Leave Action set to Allow
- Publish the newly created rule

- Verify that you can access the vCenter Server from the VM hosting the VM Manager Tool. Use the vCenter FQDN which can be found on the Settings tab in the Cloud Service Console.
Note: if the Resolution Address of your vCenter FQDN is set to public you may have to create a local entry in the DNS hosts file on the VM hosting the VM Manager Tool. Use the vCenter FQDN and the Private IP specified on the Settings tab when creating the entry.
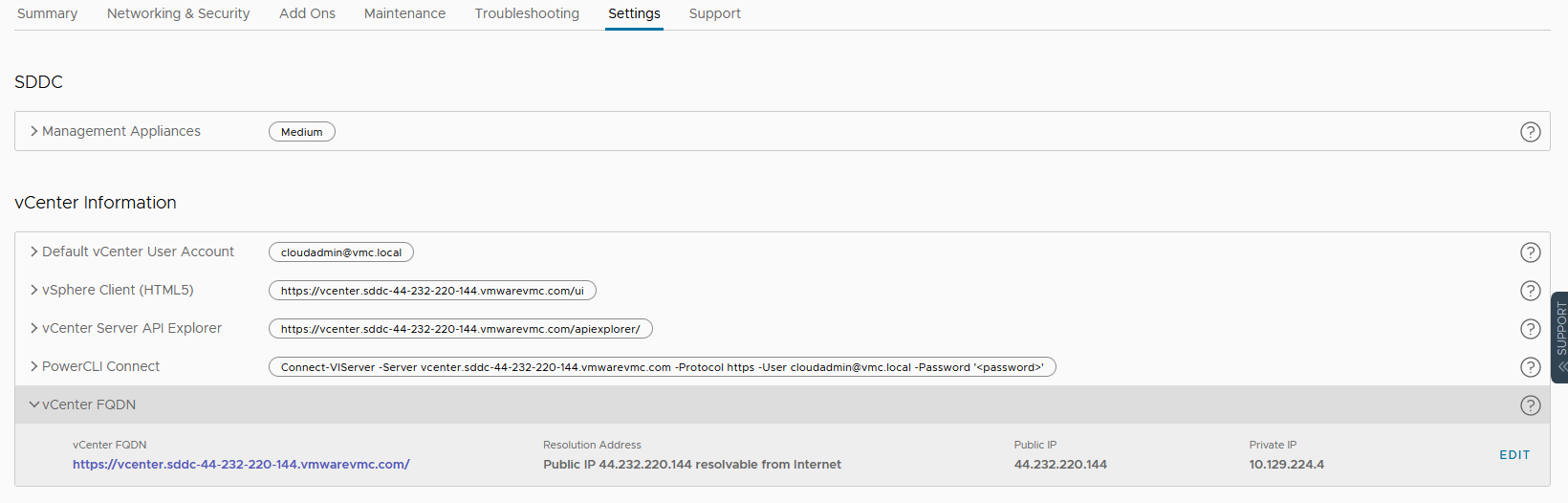
- Configure and install the ILMT software and the VM Manager tool.
- Login to the VM Manager Tool and configure a “VM Manager connection”. Use the default cloudadmin@vmc.local user as the credentials to establish a connection to the vCenter Server. You can find the credentials on the Settings tab in your SDDC.
Note: if you configured Hybrid Linked Mode, it is possible to assign a custom user from your SSO domain for VM Manager.
- Continue with the ILMT discovery process by installing the ILMT scanners on the VMs to be scanned, running scans and collecting the scan results.
You can now start deploying IBM software and/or migrate VMs from on-premises to VMware Cloud on AWS with IBM software using the IBM BYOSL Policy.
Additional Resources
For more information about VMware Cloud on AWS and ILMT, please refer to the following resources:
IBM Eligible Public Cloud Bring Your Own Software License (BYOSL) policy
