Feature Brief: Custom CPU Core Count
Introduction
The Custom CPU Core Count capability allows you to select a reduced number of CPU cores to run per host with respect to the default number of cores for the host type. The extra cores are not visible to the host hypervisor software.
This feature is designed to help avoid running servers with underutilized CPU capacity. It can also potentially reduce the costs of running mission-critical applications licensed per-core. For example, when running heavy database applications, such as Oracle, you run out of memory or storage much faster than out of CPU. Not only does that leave you with the underutilized CPU capacity, but you also pay higher licensing costs compared with a better-sized host. For a more detailed example, see Oracle on VMware Cloud on AWS – Custom CPU Core Count.
Setting CPU Core Count
The following table shows the default number of cores for various host types, and the options available for a reduced core count
| Host Type | Default Physical Cores |
Custom Core Options standard 2-host cluster ** stretched 2- and 4-host cluster |
Custom Core Options standard 3+ host cluster stretched 6+ host cluster |
| I3 | 36 | 16 | 8, 16 |
| I3en* | 48 | 16, 24, 30, 36 | 8, 16, 24, 30, 36 |
| I4i* | 64 | 16, 24, 30, 36, 48, 64 | 8, 16, 24, 30, 36, 48, 64 |
| M7i* | 48 | 16, 24, 30, 36, 48 | 8, 16, 24, 30, 36, 48 |
* Hyperthreading is NOT disabled for i3en, i4i, and m7i even with custom cores. The input in the cloud console for the number of (custom count) cores is accepted in terms of physical cores.
** 2-host clusters with only 8 CPUs enabled are not supported.
The number of cores must be specified at the time of cluster creation. You cannot change this setting after that.
- Go to the VMware Cloud on AWS console
- Click on your SDDC, and select the “Add Cluster” action
- Under the section “Cluster to Be Added” you will see that you can specify the number of CPU Cores per host. Select the value that works best for your workloads and finish the action.
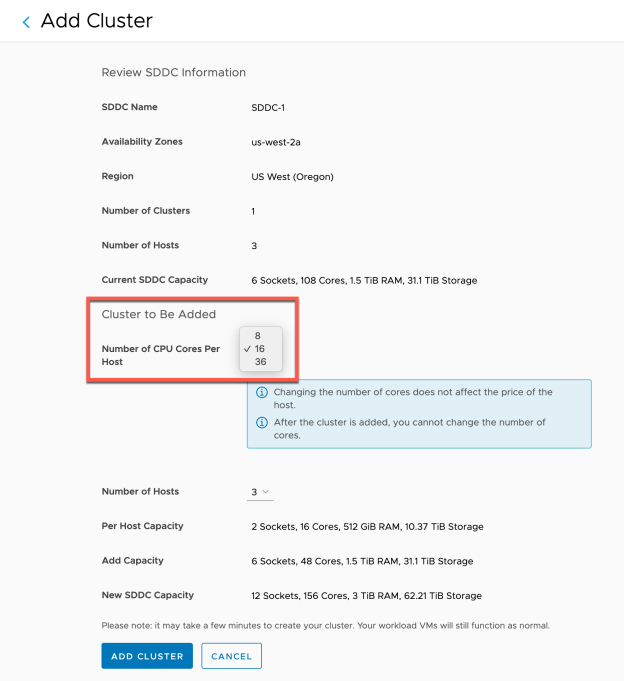
Additionally, please take note of the informational alert in the blue box.
- Changing the number of cores does not affect the price of the host and the price of Microsoft licenses.
- After the cluster is added, you cannot change the number of cores.
SDDC Considerations
The number of cores per CPU that you select applies to all the hosts in that cluster at the time of deployment. Other clusters within the SDDC are not affected. If any hosts are added to the cluster or used to replace a failed host, it will use the exact core count as with the other hosts.
Furthermore, this customization cannot be applied to the first cluster in an SDDC but only subsequent clusters that you add. Entry-level clusters can be configured with a minimum of 16 cores.
Keep in mind that reducing core count affects the compute performance of all workloads on the cluster and could lead to system performance degradation, especially for CPU-intensive workloads. In addition, vSAN overhead can become more noticeable, and operations like adding clusters and hosts may take longer to complete.
Check VMware Cloud on AWS documentation for more details.
